Установка Java на Windows
Этот гайд расскажет, как установить Java 17 на Windows.
Этот гайд понадобится вам, если вы хотите использовать установщик на основе .jar Fabric'а, или если вы используете .jar сервера Minecraft.
1. Проверьте, установлена ли уже Java.
Чтобы проверить, что Java уже установлена, вам нужно сначала открыть командную строку.
Вы можете сделать это, нажав Win + R и написав cmd.exe в появившемся окне.
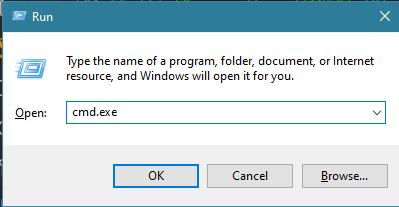
После того как вы открыли командную строку, впишите java -version и нажмите Enter.
Если команда выполнена успешно, вы увидите что-то вроде этого. Если выдало ошибку, то переходите к следующему шагу.
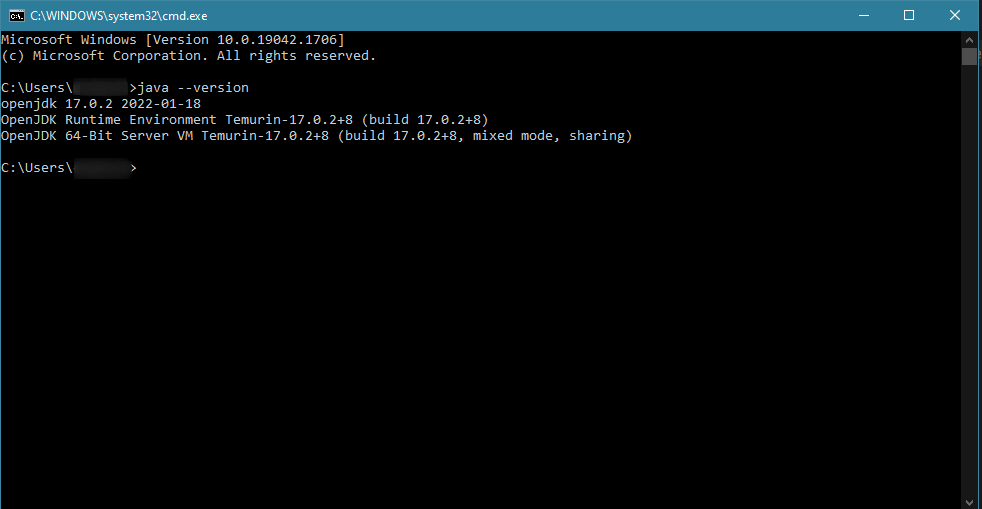
WARNING
Чтобы использовать большинство современных версий Minecraft, вам потребуется установить как минимум Java 17. Если эта команда отображает любую версию ниже 17, вам придётся обновить Java.
2. Скачивание установщика Java 17
Чтобы установить Java 17, вам нужно скачать установщик с Adoptium.
Вам нужно скачать версию Windows Installer (.msi):
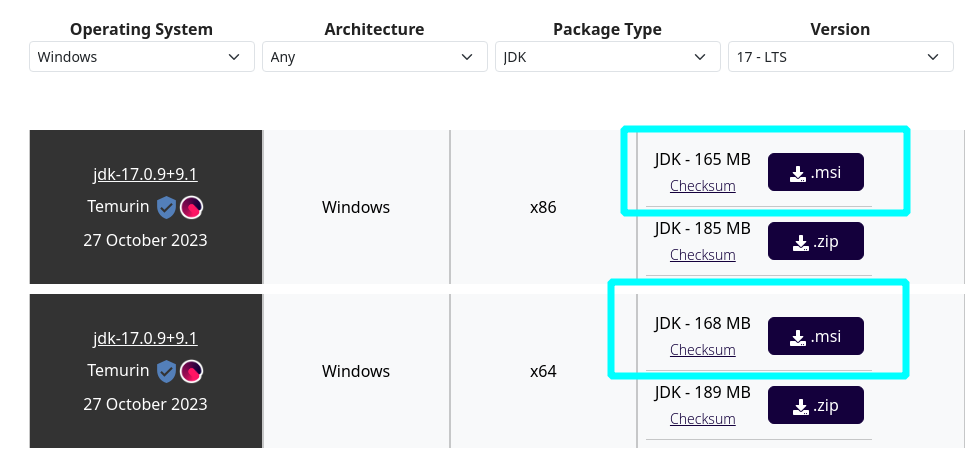
Вам нужно выбрать x86, если у вас 32-битная система, или x64, если у вас 64-битная операционная система.
Большинство современных компьютеров имеют 64-битную операционную систему. Если вы не уверены, используйте 64-битный установщик.
3. Запуск установщика
Следуйте инструкциям в установщике, чтобы установить Java 17. Когда вы доходите до этой страницы, вы должны выбрать "Entire feature will be installed on local hard drive" для следующих функций:
Set JAVA_HOME environment variable- будет добавлено в PATH.JavaSoft (Oracle) registry keys
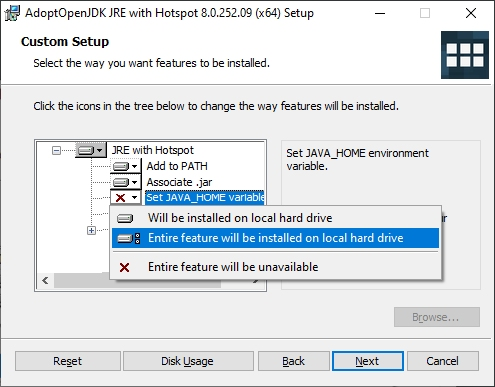
После этого нажмите на Next и продолжите установку.
4. Убедитесь, что Java 17 установлена.
После того как установка закончится, вы можете проверить, что Java 17 установлена, открыв командную строку и вписав java -version.
Если команда будет выполнена успешно, вы увидите что-то вроде показанного ранее, где отображается версия java:
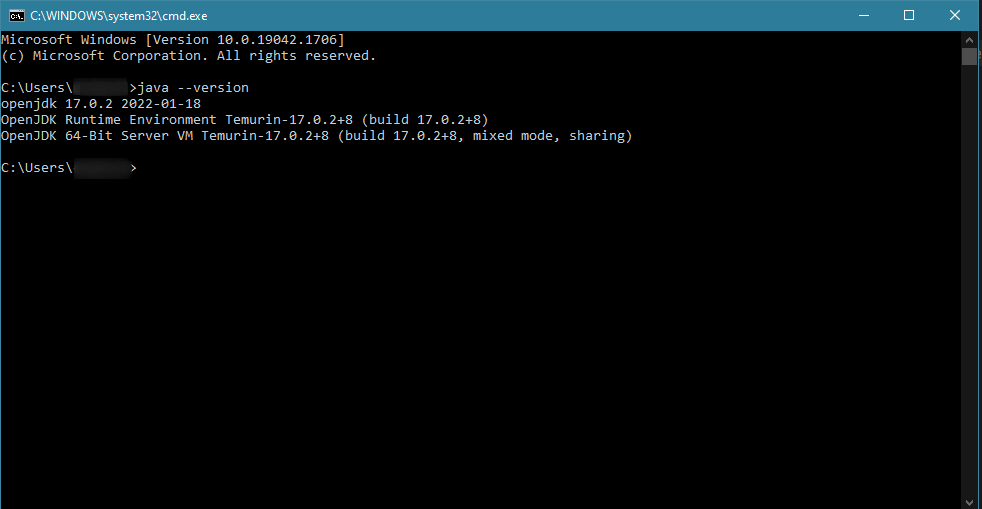
Если вы столкнулись с какими-либо проблемами, попросите помощи в дискорде Fabric в канале #player-support.
